고정 헤더 영역
상세 컨텐츠
본문
- Enable Manual Update Of Links In Excell On Mac Free
- Enable Manual Update Of Links In Excel On Mac Computer
- Enable Manual Update Of Links In Excell On Mac Computer
- Enable Manual Update Of Links In Excell On Mac Windows 10
How to disable update links message when open a workbook?
In Excel, we may create some external links from other workbooks. In this case, when we open the workbook which contains some links each time, we will get the following screenshot warning. How could we disable this update links message when open this workbook?
To enable the multi-threading feature, click the FILE tab and select Options to open the Excel Options dialog box, as mentioned earlier. Click Advanced in the menu on the left. Scroll down to the Formulas section and select the Enable multi-threaded calculation check box so there is a check mark. May 11, 2005 I work in Excel 2003. I have a large file with about 3000 lines. It links to another file that is about the same size (7800KB). I often move them into new directories or change the file name. I change the source on the target file using edit links change source. It takes 2 hours to update (I have a relatively new laptop with 1000mb memory and a 715 processor). Go to Data- Edit Links (in the Connections group). It will show the linked sources. Unfortunately, Excel has no native way of finding what is linking to the sources (official documentation states: 'There is no automatic way to find external references (also called links) that are used in a destination workbook. I know how to update links manually yet when I go onto Edit, Links, the Manual option is greyed out - only the Automatic option is available. How can I access the Manual check box? All Excel formula links are always 'automatic'. The manual option is only available for other types of links (e.g. Links to non-Excel files or to other. Enable the automatic update for data connections or workbook links in the Trust Center To enable the automatic update for data connections or workbook links in the External Content section of the Trust Center, follow these steps: Click the Microsoft Office Button, and then click Excel Options. Click Trust Center. Click Trust Center Settings.
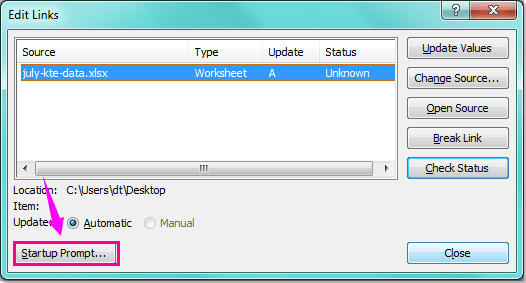
- AutoText: Create your favorite charts, images, cells, complex formulas, and reuse them quickly in the future.
- More than 20 text features: Extract Number from Text String; Extract or Remove Part of Texts; Convert Numbers and Currencies to English Words...
- Merge Tools: Multiple Workbooks and Sheets into One; Merge Multiple Cells/Rows/Columns and keeping Data; Merge Duplicate Rows and Sum...
- Split Tools: Split Data into Multiple Sheets Based on Value; One Workbook to Multiple Excel, PDF or CSV Files; One Column to Multiple Columns...
- Paste Skipping Hidden/Filtered Rows; Count And Sum by Background Color; Create Mailing List and Send Emails by Cell's Value...
- Super Filter: Create advanced filter schemes and apply to any sheets; Sort by week, day, frequency and more; Filter by bold, formulas, comment...
- More than 300 powerful features; Works with Office 2007-2019 and 365; Supports all languages; Easy deploying in company; Full features 60-day free trial.
Disable update links message with Edit Links feature
Amazing! Using Efficient Tabs in Excel Like Chrome, Firefox and Safari!
Save 50% of your time, and reduce thousands of mouse clicks for you every day!
With the Edit Links feature in Excel, we can set an option to suppress the 'Update Links' message displayed any more.
1. Click Data > Edit Links, see screenshot:
2. In the Edit Links dialog box, click Startup Prompt button at the bottom, see screenshot:
3. And then in the popped out Startup Prompt dialog, you can choose Don’t display the alert and don’t update automatic links or Don’t display the alert and update links as you need.
4. Then click OK, and close the former dialog box, and when you open this workbook next time, the Update Links message will not appear any more.
Disable update links message with Excel Options
You can also solve this problem by going to the Excel Options to check an option, please do as follows:

1. Please go to click File > Options (In Excel 2007, click Office button > ExcelOptions), in the Excel Options dialog box, click Advanced in the left pane, and then uncheck Ask to update automatic links under General section, see screenshot:
2. Then click OK to close this dialog, when you open this workbook next time, the links are automatically updated, and additionally, no message appears.
Kutools for Excel - The Best Office Productivity Tool Increase Your Productivity by80%
- Super Formula Bar (easily edit multiple lines of text and formula); Reading Layout (easily read and edit large numbers of cells); Paste to Filtered Range...
- Merge Cells/Rows/Columns and Keeping Data; Split Cells Content; Combine Duplicate Rows and Sum/Average... Prevent Duplicate Cells; Compare Ranges...
- Select Duplicate or Unique Rows; Select Blank Rows (all cells are empty); Super Find and Fuzzy Find in Many Workbooks; Random Select...
- Exact Copy Multiple Cells without changing formula reference; Auto Create References to Multiple Sheets; Insert Bullets, Check Boxes and more...
- Favorite and Quickly Insert Formulas, Ranges, Charts and Pictures; Encrypt Cells with password; Create Mailing List and send emails...
- Extract Text, Add Text, Remove by Position, Remove Space; Create and Print Paging Subtotals; Convert Between Cells Content and Comments...
- Super Filter (save and apply filter schemes to other sheets); Advanced Sort by month/week/day, frequency and more; Special Filter by bold, italic...
- Combine Workbooks and WorkSheets; Merge Tables based on key columns; Split Data into Multiple Sheets; Batch Convert xls, xlsx and PDF...
- More than 300 powerful features. Works with Office 2007-2019 and 365. Supports all languages. Easy deploying in company. Full features 60-day free trial.
Office Tab Brings Tabbed interface to Office, and Make Your Work Much Easier
- Enable tabbed editing and reading in Word, Excel, PowerPoint, Publisher, Access, Visio and Project.
- Open and create multiple documents in new tabs of the same window, rather than in new windows.
- Increases your productivity by50%, and reduces hundreds of mouse clicks for you every day!
or post as a guest, but your post won't be published automatically.
- That worked very well, thank you
- To post as a guest, your comment is unpublished.Use vba
Sub Workbook_Open()
Appplication.DisplayAlerts=False
It works fine- but are you sure that with this code VBA, the links will be update automatically even if the excel_workbook doesn't display the alerts ?
- To post as a guest, your comment is unpublished.I am facing error after open excel 'continue or edit link
- To post as a guest, your comment is unpublished.Thanks alot
- To post as a guest, your comment is unpublished.It was helpful, thanks.
Are you working with a spreadsheet in Microsoft Excel 2010 where you change a cell that is included in a formula, but the result of the formula does not adjust to reflect your change? This occurs because the settings for formulas in the workbook have been set to manually calculate. This can be the preferred behavior if you are working with a very large spreadsheet with a lot of formulas, as there can be performance issues with Excel when too many formulas need to be calculated at the same time.
But for most smaller spreadsheets, and many Excel users, it is preferable that formulas update automatically whenever changes are made to relevant cell values. Fortunately this is a simple adjustment to make to your worksheet, and our guide below will show you how to do it.
Make Formulas Automatically Calculate in Excel 2010
The steps in this article will assume that your Excel spreadsheet is currently set to manual calculation. When a spreadsheet is set to manual calculation, the formulas will not update automatically when you make a change to a cell that is referenced with a formula. When the manual calculation mode is enabled, you will need to press F9 on your keyboard to force formulas to recalculate.
Note that there is another way to change the calculation settings in Excel 2010, and that option can be found on the Excel Options window. If you would prefer to use that method, you can skip to the next section.
Step 1: Open your file in Microsoft Excel 2010.
Step 2: Click the Formulas tab at the top of the window.
Step 3: Click the Calculation Options button at the right of of the navigational ribbon, then click the Automatic option.
After selecting the Automatic option, the formulas in your spreadsheet will automatically update based on any changes that you have made to cells that are included in formulas.
Change Excel 2010 Formula Calculation Settings on the Excel Options Menu
Step 1: Open Excel 2010.
Step 2: Click the File tab at the top-left corner of the window.
Enable Manual Update Of Links In Excell On Mac Free
Step 3: Click Options in the column at the left side of the window. This is going to open a new Excel Options window.
Enable Manual Update Of Links In Excel On Mac Computer
Step 4: Click the Formulas tab at the left side of the Excel Options window.
Step 5: Click the circle to the left of Automatic under Workbook Calculation.
Enable Manual Update Of Links In Excell On Mac Computer
Step 6: Click the OK button at the bottom of the window.
Is your spreadsheet displaying the actual formulas instead of the results of those formulas? If you would like to change this behavior so that you view the formula results, this article will show you the setting that you need to change.
Enable Manual Update Of Links In Excell On Mac Windows 10
Disclaimer: Most of the pages on the internet include affiliate links, including some on this site.





댓글 영역